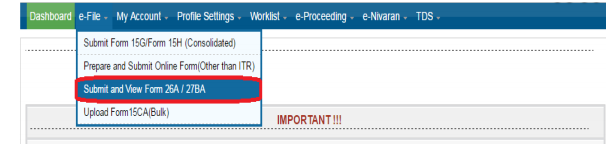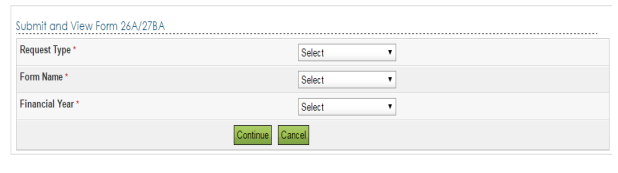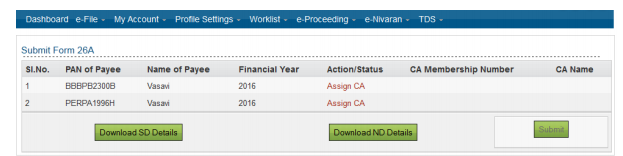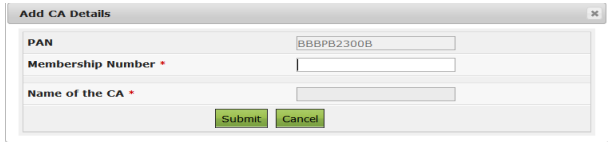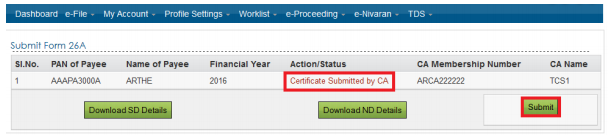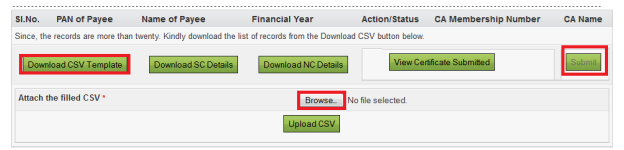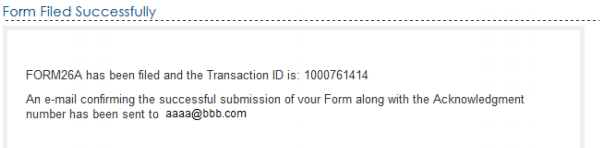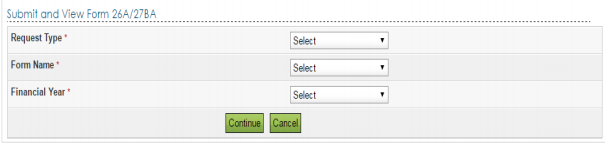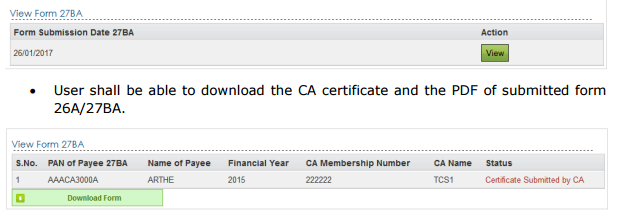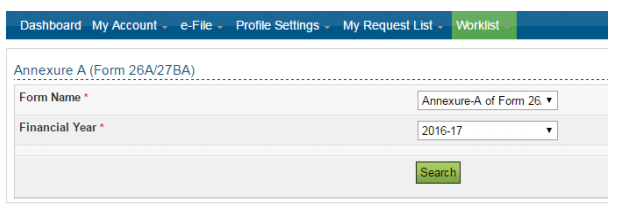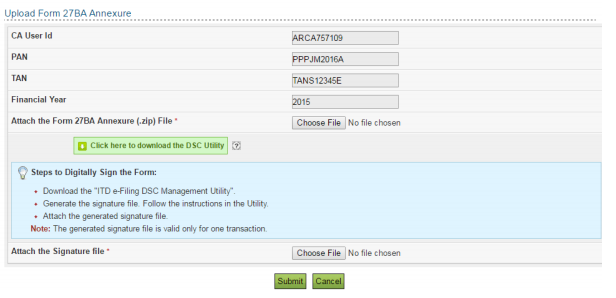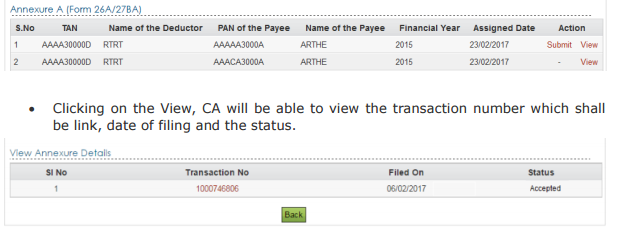Form 26A/27BA
Introduction
Form 26A is a form for Furnishing Accountant certificate under the first proviso to subsection(1) of section 201 of the Income Tax Act, 1961 under Rule 31ACB of Income Tax Rules,1962 to TAN users.
TAN should get a Certificate from the Chartered accountant in Annexure-A of Form 26A
Form 27BA is a form for Furnishing Accountant certificate under the first proviso to subsection(6A) of section 206C of the Income Tax Act, 1961 under Rule 37J of Income Tax Rules,1962 to TAN users.
TAN should get a Certificate from the Chartered accountant in Annexure-A of Form 27BA
Pre-Requisites
To file the ‘Form 26A/27BA’, user must have an account in e -Filing portal. If not, create an account by registering as TAN user in the e-Filing portal. To register should have the following mandatory details:
Valid TAN
Valid Mobile Number
Valid Email Address, preferable belonging to self
Filing Process
TAN Login
Step 1: Login to e-Filing, Go to ‘e-File’ -> Click ‘Submit and View Form 26A/27BA’.
Step 2: Under the “Submit and View Form 26A/27BA” page, the user can select ‘Request Type’, ‘Form Name’ and ‘Financial Year’ from the drop down list and click on ‘Continue’ button.
Step 3: Based on the number of entries available, the user can view the details like PAN, Name, FY, and Status.
Further, the “Short Deduction/Short Collection” and “No Deduction/No Collection” details can be downloaded.
Note: If ‘PAN of the Payee’ is less than 20 in number, then CA can be assigned using ‘Assign CA’ link for each line item. If ‘PAN of the Payee’ is more than 20 in number, then assign CA can be done by downloading the CSV template.
i) ‘PAN of the Payee’ count is less than 20:
Navigate to “Action/Status” Click on “Assign CA”
Enter the ‘Membership Number’ and verify auto-populated Name of the CA.
Click on “Submit”
ii) ‘PAN of the Payee’ count is more than 20:
Download the ‘Download CSV Template’
The file will be saved in .XLS format
Convert it into .CSV format.
Fill the “CA Membership Number” column and save the file in .CSV format.
Click on Browse button, select the updated CSV file and click on ‘Upload CSV’ button.
Once the CA is assigned successfully, CA has to file Annexure-A for each PAN. For detailed process refer to CA Login Section.
If CA has submitted the Annexure –
In case ‘PAN of the Payee’ count is less than 20, then Action/Status shall be updated as “Certificate submitted by CA” and link will be provided download the Annexure-A PDF.
In case ‘PAN of the Payee’ count is more than 20, then user must click on “View Certificate Submitted” to download the Certificate issued by CA.
Step 4: If at least one annexure is uploaded by CA, ‘Submit’ button gets enabled in TAN login.
User shall click on the link provided to download and view the CA certificate issued.
Click on Submit. The user shall be navigated to Submit Form 26A or Form 27BA page.
User shall fill the mandatory details and attach the DSC signature file in the DSC pop up and click on Submit. User shall be displayed with a success message
View Form 26A/27BA
To view the submitted 26A/27BA user should select the request type as ‘View Form’, form name and financial year and click on continue.
User shall be taken to View form 26A/27BA page with the view button. Click on View.
User shall be able to download the CA certificate and the PDF of submitted form 26A/27BA.
Note: Certificate Submitted by CA is password protected. To open the PDF, please enter PAN in lowercase and date of birth/incorporation in DDMMYYYY format without any space between the PAN and date fields.
Validation rules for Annexure A of 26A/27BA to get accepted:
1. The details of Short deduction and No deduction in case of 26A or Short collection and No collection in case of 27BA filled in the respective annexures should match with Traces data.
2. The ITR details provided in the annexure shall be validated with validated with eFiling Data base
3. No Outstanding tax demand or tax payable should be there for year under consideration
CA Login
Step 1: Login to e-Filing, go to ‘Worklist’ tab Click ‘Annexure – A (Form 26A/27BA)
Step 2: Select ‘Form Name’ and Financial Year from the Drop down List -> Click Search button
Step 3: Click on Submit button to continue
Step 4: Click on “Download CSV” to download details of Short deduction and No deduction in case of 26A or Short collection and No collection in case of 27BA. The files will be saved in .XLS format. Convert into .CSV format.
Step 5: Click on “Download Utility” to download 26A/27BA Annexure-A Java utility. Extract the downloaded ZIP file Open the Java utility Annexure A Utility. Enter the mandatory details. To fill details of Short deduction and No deduction in case of 26A or Short collection and No collection in case of 27BA, import the downloaded csv files.
Refer help document for using import CSV. Validate and generate ZIP file.
Step 6: Click on “Upload ZIP File” button. Browse the ZIP generated from the utility file and attach the signature file generated from DSC management utility.
Step 7: Once the Annexure is uploaded, a success message will be displayed on the screen
Step 8: To view Certificate submitted
Once the Annexure-A gets accepted, CA will be provided with View option under Action column.
Clicking on the View, CA will be able to view the transaction number which shall be link, date of filing and the status.
Clicking on the link provided for transaction number, CA shall be able to download the annexure PDF.
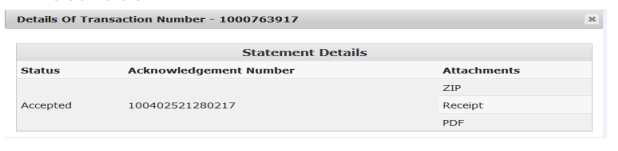
Note: Certificate is password protected. To open the PDF, please enter PAN in lowercase and date of birth/incorporation in DDMMYYYY format without any space between the PAN and date fields.