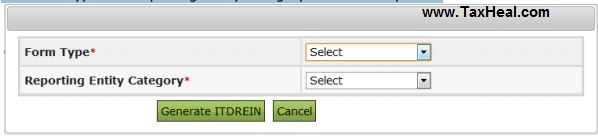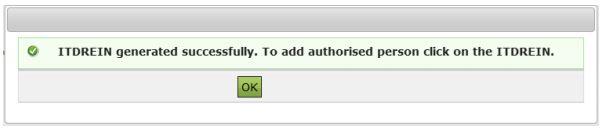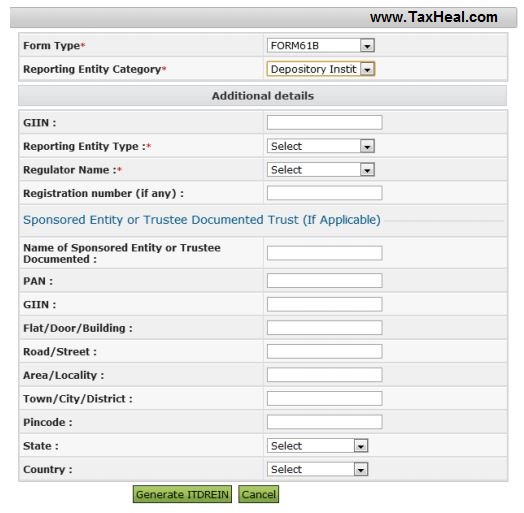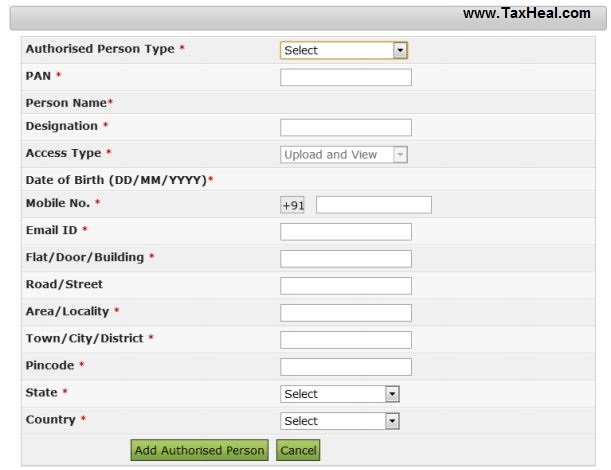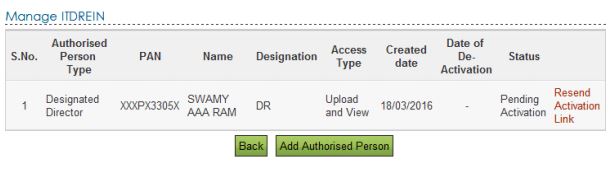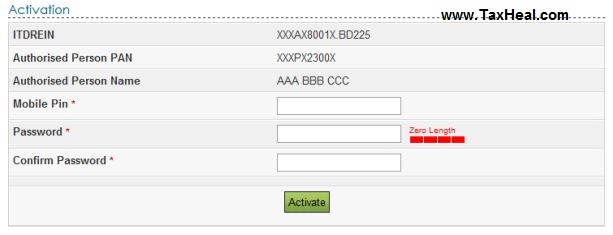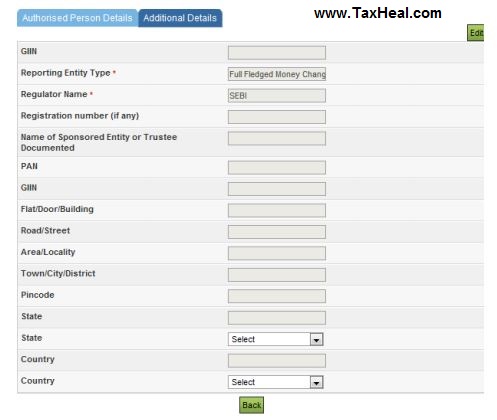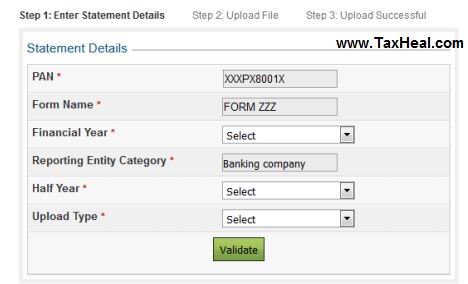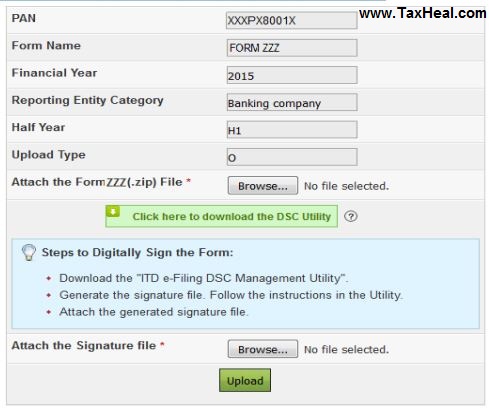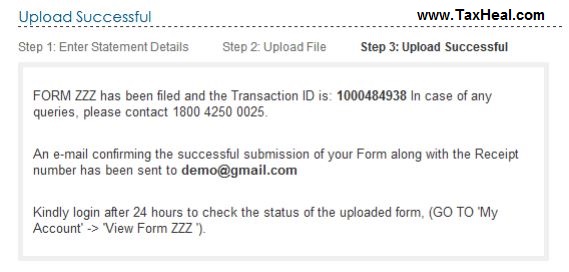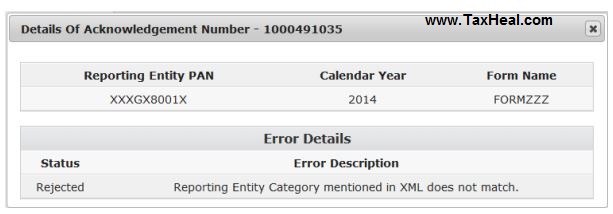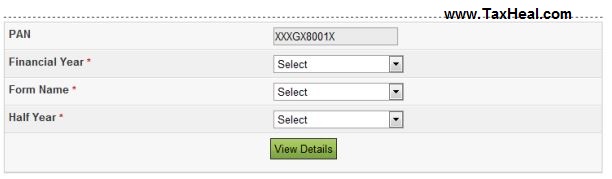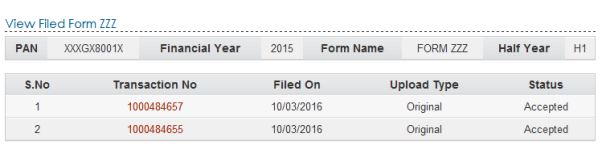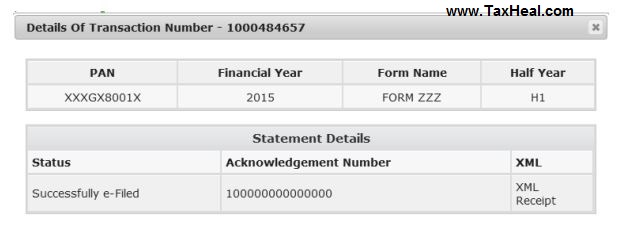Registration, Upload & View – Form 61, Form 61B & Form 15CC
Introduction
Users who has already registered in e-Filing portal can use this functionality to generate ITDREIN (Income Tax Department Reporting Entity Identification Number) and upload certain forms in e-Filing portal using the generated ITDREIN. ITDREIN is the Unique ID issued by ITD which will be communicated by ITD after the registration of the reporting entity with ITD. The ITDREIN is a 16-character identification number in the format XXXXXXXXXX.YZNNN where
XXXXXXXXXX PAN or TAN of the reporting entity
Y Code of Form Code
Z Code of Reporting Entity Category for the Form Code
NNN Code of sequence number.
ITDREIN Services
The below table provides the services available for ITDREIN Users.
Steps to Generate ITDREIN
Step 1 – Login to e-Filing portal using User ID, e-Filing Password and DOB.
Step 2 – Go to My Account Manage ITDREIN.
Step 3 – To generate new ITDREIN click on the button “Generate New ITDREIN”.
Step 4 – A Pop up with Form Type and Reporting Entity Category is displayed. Select the Form Type and Reporting Entity Category from the dropdown.
Step 5 – Based on the Form Type and Reporting Entity Category selected, the ITDREIN will be generated and the user will be able to upload and view the corresponding Form.
Step 6 – Click Generate ITDREIN button
Step 7 – Success Message is displayed as shown below. User receives a confirmation email on successful generation of ITDREIN to the registered Email ID. An SMS is also sent to the registered Mobile number.
Step 8 – On Successful Generation of ITDREIN, the screen is displayed as shown.
Note – If the Form Type is FORM 61B, fill in the additional details like GIIN, Reporting Entity Type, Regulator Name, Registration Number and the details of Sponsored Entity or Trustee Documented Trust if applicable and Click on Generate ITDREIN.
Steps to Add Authorised Person
Step 1 – Login to e-Filing portal using User ID, e-Filing Password and DOB.
Step 2 – Go to My Account Manage ITDREIN.
Step 3 – To add Authorised Person for the generated ITDREIN, click on the link provided in the ITDREIN Column.
Step 4 – Click on the button Add Authorised Person.
Step 5 – A Pop up with Authorised Person details appears as shown below.
Note – If the Form Type is FORM 61B, user needs to select “Authorised Person Type” from the drop down. This field is not available for “Form 61” and “Form15CC”.
Step 6 – Enter all the details and Click on Add Authorised Person button. Success Message is displayed as shown below
Step 7 – User receives a confirmation e-mail on successful Addition of Authorised Person to the registered Email ID. An SMS is also sent to the registered Mobile number
Step 8 – Authorised Person receives a confirmation e-mail with an activation link to the Authorised Person’s Email ID. An SMS along with OTP (One time Password) is sent to the Authorised Person’s Mobile Number.
In order to activate the account, the user should click on the Activation link, enter the Mobile PIN, Password and Confirm Password and click on Activate Button. On success, the user account is activated and the database is updated.
Note – If the Form Type is FORM 61B, the Additional details tab will also be displayed along with Authorised Person Details. User can also edit the Additional Details.
Steps to Upload Forms
Step 1 – Login to e-Filing portal using ITDREIN, Authorised Person PAN and Password.
Step 2 – Based on the Form Type and Reporting Entity Category selected during registration, the ITDREIN user will be able to upload and view the corresponding Form.
Step 3 – Go to e-File Upload Form ZZZ where ZZZ refers to the Form Name for which ITDREIN is generated.
Step 4 – Enter the following details and click on Validate.
Step 5 – On successful validation upload the corresponding ZIP file, generate the Signature file using DSC Management Utility and Click on Upload.
Step 6 – On successful upload user records are captured in the e-Filing system and the below success message must be displayed along with the Transaction ID.
Step 7 – Once uploaded the status of the statement shall be “Uploaded”. The uploaded file shall be processed and validated. Upon validation the status shall be either “Accepted” or “Rejected which will reflect within 24 hours from the time of upload. In case if “Rejected”, the rejection reason shall be available and the corrected statement can be uploaded.
Step 8 – User can view the rejected reason by clicking on the Transaction Number against the rejected record.
Steps to View Forms
Step 1 – Login to e-Filing portal using ITDREIN, Authorised Person PAN and Password.
Step 2 – Based on the Form Type and Reporting Entity Category selected during registration, the ITDREIN user will be able to upload and view the corresponding Form.
Step 3 – Go to My Account View Form ZZZ where ZZZ refers to the Form Name for which ITDREIN is generated.
Step 4 – Enter the following details and click on View Details.
Step 5 – Click on the Transaction No. Filer can see the below details by clicking on “Transaction No”
PAN
Financial Year
Form Name
Half Year/Quarter
Status (Accepted / Rejected)
XML (In case of Acceptance)
Acknowledgement Number (In case of Acceptance)
Receipt Rejection Reason (In case of rejection)